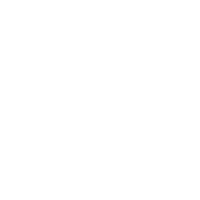

info_outlineSchemalägg en lektion
All schemaläggning kräver att schemaläggningsläge är igång.
Flytta på en lektion
Det finns flera olika sätt att flytta en lektion på. Det enklaste sättet är genom dra och släpp.
- Klicka på "Schema" för att öppna schema-fliken
- Flytta på en lektion genom att dra och släpp den till önskad dag och tid
Alternativ 1: Dra och släpp lektion
- Klicka på "Lektioner" i vänsterkolumnen
- Klicka på ">" för att öppna fliken medlemmar
- Välj Ja i kolumnen "Schemalagd"
Alternativ 2: Medlemsytan
- Klicka på "Lektioner" i vänsterkolumnen
- Klicka på en lektion
- Välj fliken "Info"
- Välj "Veckodag", "Längd", "Starttid" och "Sluttid".
Alternativ 3: Lektionens infoflik via vänsterkolumnen
- Välj fliken "Schema"
- Högerklicka på en lektion och välj alternativet "Ändra"
- En popup öppnas, välj fliken "Info"
- Välj "Veckodag", "Längd", "Starttid" och "Sluttid".
Alternativ 4: Lektionens infoflik från schemat
Ändra längd på en lektion
- Välj fliken "Schema"
- Ta tag i nederkanten av en lektion och dra lektionen uppåt eller nedåt för önskad längd
Kopiera lektion
Kopiera lektioner kan användas om man enkelt vill klistra in flera lektioner med samma innehåll på flera olika tider på schemat.
Observera att varken frånvaro eller agenda kopplas till den nya lektionen.
- Välj fliken "Schema"
- Högerklicka på en lektion på schemat och välj Kopiera i menyn
- Nu kan du placera den kopierade lektionen på en plats i ett schema genom att hålla muspekaren över en tid på schemat och välj "Klistra in"/li>
Duplicera lektion
Duplicera en lektion för att skapa en icke schemalagd lektion med samma innehåll.Observera att varken frånvaro eller agenda kopplas till den nya lektionen.
- Välj fliken "Schema"
- Högerklicka på en lektion och välj alternativet "Duplicera"
- En kopia av lektionen skapas
Gruppera lektioner
Gruppera lektioner för att enkelt schemalägga flera lektioner på samma tider. För att kunna gruppera lektioner så krävs det att lektionerna har samma veckodag, start- och sluttid.
Alternativ 1 genom att markera lektioner i navigationskolumnen
- Markera två eller flera lektioner
- Välj "Gruppera lektioner" i menyn "Ändra"->"Gruppera lektioner"
- När man nu flyttar en av de grupperade lektionerna så flyttas även alla andra lektioner i samma gruppering
Alternativ 2 genom att välja lektioner att gruppera i lektionens info-flik
- Klicka dig fram till en lektions info-flik
- Välj lektion att gruppera med ur listan "Grupperad lektion"
- När man nu flyttar en av de grupperade lektionerna så flyttas även alla andra lektioner i samma gruppering
Avgruppera lektioner
Avgruppera lektioner
Alternativ 1 genom att markera lektioner i navigationskolumnen
- Markera två eller flera lektioner
- Välj "Gruppera lektioner" i menyn "Ändra"->"Avgruppera lektioner"
Alternativ 2 genom att välja lektioner att gruppera i lektionens info-flik
- Klicka dig fram till en lektions info-flik
- Ta bort en lektion ur grupperingen genom att avlägsna den ur listan "Grupperad lektion"
Advancerad schemalägging - Bryt lös perioder
Ska man göra ändringar på en lektion som ska bara gälla några enstaka veckor eller liknande så kan man använda "Bryt lös perioder". Då skapas det en kopia
av lektionen för de veckorna som man vill skapa undanrag för. Samtidigt så bryts veckorna man skapat undantag för ifrån originallketionen. Observera att frånvaro ej kopieras över
till den nya lektionn vilket betyder att man ej bör bryta loss veckor / dagar som redan har passerat.
- Välj en schema-flik
- Högerklicka på en lektion och välj "Bryt lös perioder". Följande dialog öppnas:
- Välj minst en "I period"
- En ny lektion med valda perioder skapas och esten av datat(Ej frånvaro) kopieras över från lektionen man högerklickade på.
- Den befintliga lektionen blir av med perioderna som står som "I perioder" i dialogen.
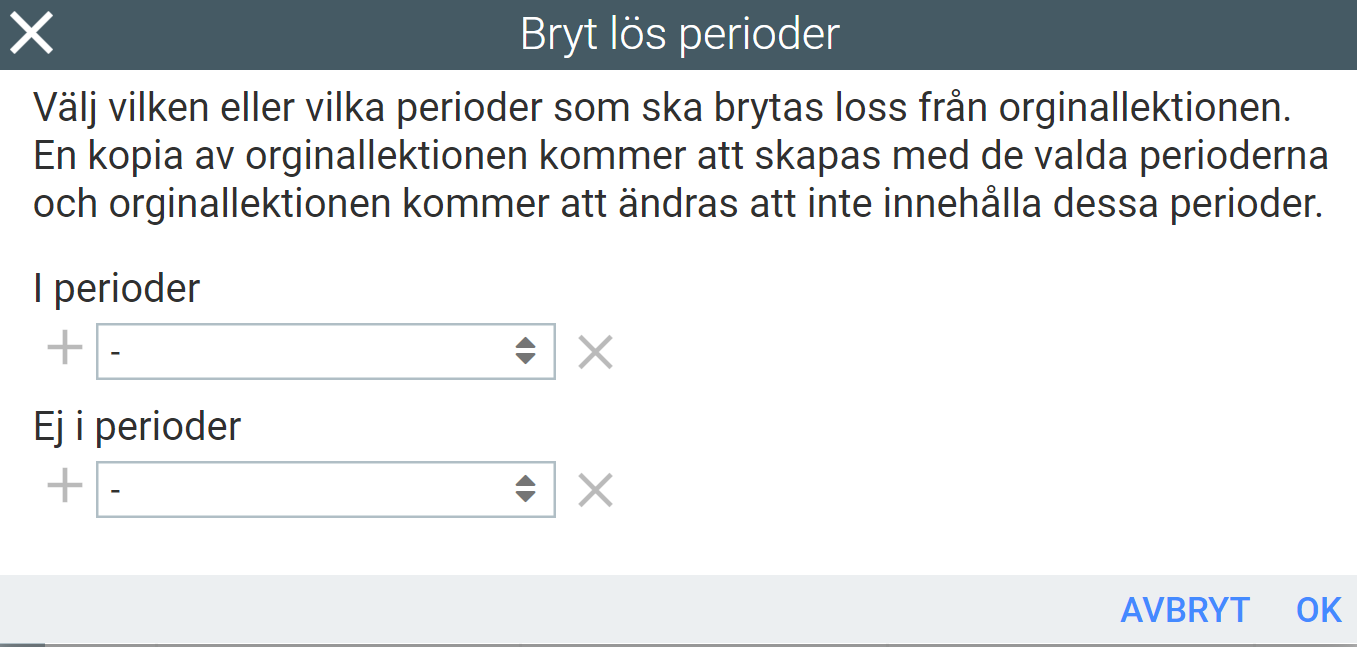
Schoolity AB • Eriksbergsgatan 8b • 114 30 Stockholm • Sweden •