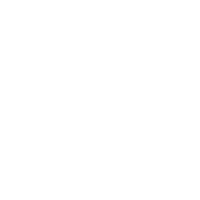

assignmentInlägg - Uppgifter
Skapa ny uppgift
Det finns två sätt att skapa uppgifter i Schoolity.
- På en ämnes/kursyta. Gå till den ämnes/kursyta du vill skapa en uppgift för och klicka på fliken Innehåll följt av den blå bollen med ett plustecken i.
- På en lektion. Klicka på lektionen och sedan på "Uppgift"
En dialog för att skapa en ny uppgift öppnas.
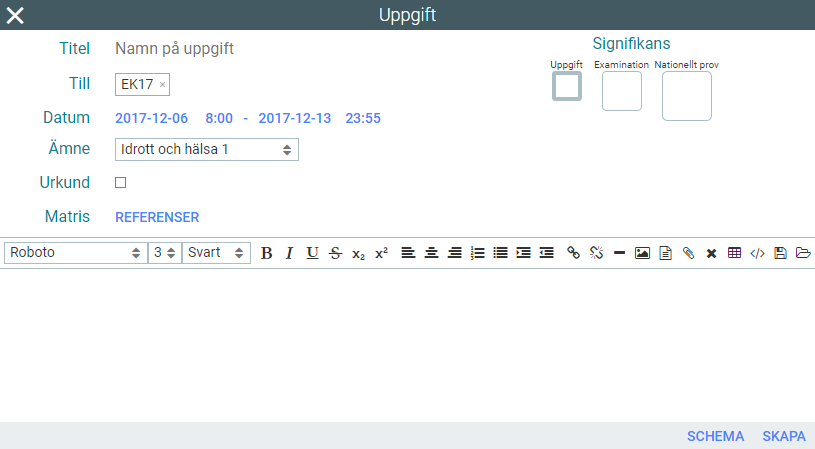
Titel
Namnet på uppgiften. Måste fyllas i för att kunna skapa en ny uppgift.
Till
Vilken grupp av elever/studenter som ska få uppgiften.
Rätt grupp för ämnes/kursytan kommer alltid vara automatiskt ifylld men det är möjligt att ändra grupp eller lägga till fler grupper här.
Systemet kommer automatiskt kontrollera att alla grupper faktiskt läser det valda ämnet.
Datum
Här kan du välja start- och slutdatum för din uppgift. Förvalt värde för ‘start’ är aktuellt datum och förvalt värde för ‘slut’ är en vecka efter aktuellt datum.
Ämne
Vilket ämne uppgiften ska gälla. Systemet kommer under normala omständigheter alltid fylla i rätt ämne, men det är möjligt att ändra om det skulle behövas.
Notera att om du väljer ett annat ämne än ämnet för den aktuella ämnes/kursytan så kommer uppgiften inte synas här utan istället dyka upp på en annan ämnes/kursyta.
Urkund
Här väljer du om inlämningar för uppgiften automatiskt ska skickas till Urkund.
Om du bockar i att använda Urkund så kommer inlämningsadressen som står under “Urkund Konto” på din info sida automatiskt att fyllas i,
det går också att skriva in en adress manuellt.
Notera att er skola måste ha kontaktat urkund och bett dem att koppla er skola till Schoolity, annars kommer skapandet av uppgiften misslyckas med ett meddelande om att inlämningsadressen inte kunde verifieras.
Signifikans
Här kan du välja hur stor eller viktig uppgiften ska vara.
Storleken kommer visuellt representeras i schemat och uppgiftsschemat.
Namnen som står är enbart förslag på hur de kan användas.
Uppgiftsschema
Den här knappen ger enkel åtkomst till uppgiftsschemat så att du som
skapar uppgiften snabbt kan se slutdatum för alla andra uppgifter som
eleverna/studenterna har under aktuella veckor.
När du skapat uppgiften
Om din skola aktiverat G Suite integrationen tillkommer efter att uppgiften skapats en möjlighet att associera ett google dokument med uppgiften.
Dokumentet kommer placeras i mappen Gemensamt material i ämnes/kursytans mappstruktur i Google Drive och elever/studenter kommer automatiskt få läsrättigheter till dokumentet.
Notera att du som lärare måste ha skapat mappstrukturen för ämnes/kursytan för att dokument ska fungera.
Detta gäller även om elever/studenter ska kunna ladda upp inlämningar till uppgiften. Se avsnittet för Skappa mappstruktur
Resultat
Om du byter till fliken Resultat för en skapad uppgift så får du vyn nedan.
En viktig komponent i den här vyn är checkboxen "Resultat synligt för elever"
Värdena i kolumnerna Färg, Omdöme och Betyg räknas som "Resultat" och kommer alltså inte vara synligt för elever på uppgiften förens checkboxen har markerats.
Detta inkluderar alltså alla färgmarkeringar på uppgiftsreferenser i matrisen. För elever kommer istället en neutral blå färg visas.
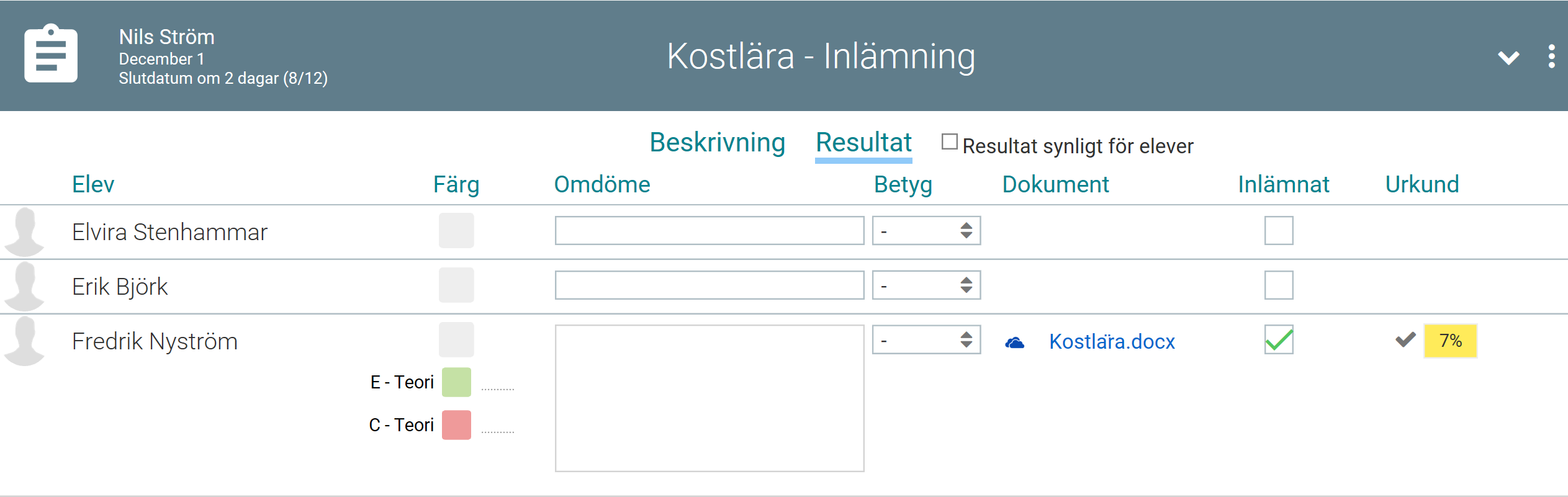
Elev
För vilken elev/student aktuell rad gäller.
Färg
Du kan klicka på den här bollen för att växla mellan färgerna blå, grön, gul och röd. Detta ger lärare och elever snabb visuell återkoppling.
Om uppgiften lagts till som referens i matrisen så syns även de referenserna i den här kolumnen och går att interagera med.
Det är fritt för skolan att definiera vad färgerna ska representera. Nedan följer ett exempel:
Blå - Ingen markering gjord
Grön - Mer än godtagbara kunskaper
Gul - Godtagbara kunskaper
Röd - Otillräckliga kunskaper
Omdöme
Det här är ett fritextfält som även är synligt för eleven.
Betyg
Här kan man betygsätta uppgiften om så önskas.
Dokument
Den här kolumnen syns enbart om G Suite-integrationen eller Office365-integrationen är aktiverad.
För G Suite integrationen gäller också följande
- Att mapparna ska vara skapade.
- Varje elev kommer ha en egen mapp med namnet ‘elevnamn - inlämning’ i ämnes/kursytans mapp ‘elever’
- Om en elev lämnar in en uppgift så kommer den automatiskt att placeras i den elevens inlämningsmapp
Inlämnat
Elever/Studenter lämnar in uppgifter i två steg.
I det första steget så delas dokumentet med undervisande lärare så att eleven/studenten är ägare av dokumentet och läraren får skrivrättigheter.
I det fallet så kommer den här kolumnen att vara tom. Om eleven/studenten har gjort en slutgiltig inlämning så kommer han eller hon enbart ha läs/kommentarsrättigheter på dokumentet,
läraren sätts till ägare och den här kolumen får en grön bock.
Om inlämningen inte är godtagbar så kan läraren återlämna uppgiften genom att klicka på den gröna bocken.
Vid sen inlämning så blir bocken istället röd.
För G Suite - Notera att om någon av de ovan nämnda mapparna relaterade till inlämning av dokument flyttas eller tas bort så kommer elever inte kunna lämna in dokument.
Schoolity kan ej förhindra elever, studenter eller lärare från att döpa om eller flytta mappar de har skrivrättigheter för.
Lärare uppmanas be sina elever/studenter att inte döpa om eller flytta mapparna.
Om någon ändå döpt om eller flyttat en mapp så kan relevant lärare själv reparera det genom att skapa om mapparna
Urkund
Den här kolumnen syns om Urkund var valt när man skapade uppgiften, status för Urkundsinlämning visas här.
Man kan även klicka på statusikonen för att komma till inlämningen i Urkunds system om en sådan sida hunnit skapas.
Schoolity AB • Eriksbergsgatan 8b • 114 30 Stockholm • Sweden •